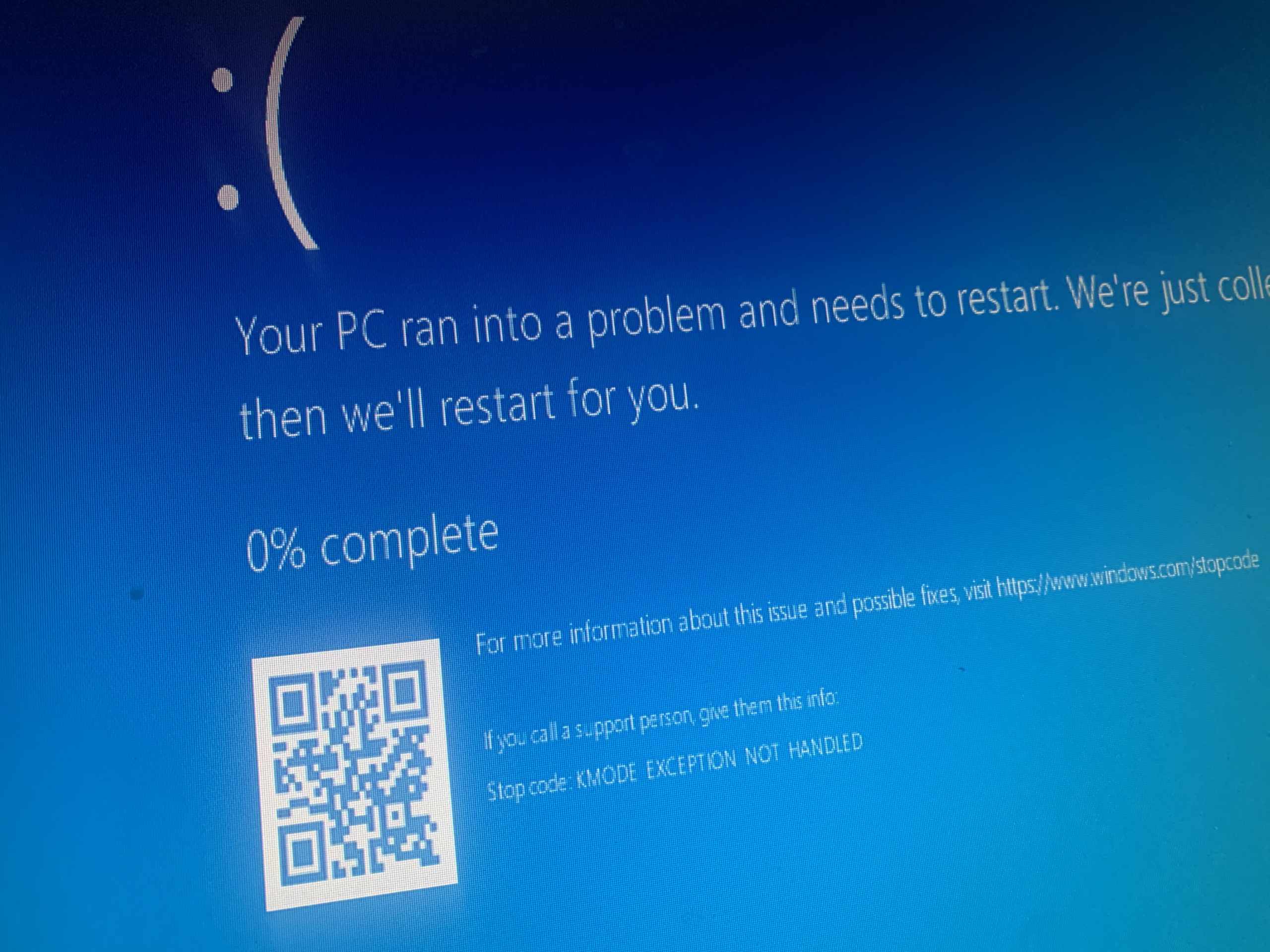This error comes in all kinds of different ways, and it can be not very pleasant, but fortunately, there is a solution available .
Since kmode exception not handled is the BSOD, it will cause your computer to restart every time it encounters it.
How to fix kmode exception BSOD not handled error in Windows 10
Users reported the following issues faced by the kmode exception not handled could give trouble.
- Kmode exception not handled NTFS.sys, netio.sys, ndis.sys, syntp.sys, wdf01000.sys, etd.sys, tcpip.sys, tppwr32v.sys, usbport.sys, igdkmd64.sys, intelppm.sys, iastora. sys- In most cases, this error message will give you the name of the file that caused the error.
- Not raise the operating frequency for Kmode exception – where many users raise the operating frequency on their computers to achieve maximum performance. However, overclocking can cause this and other errors.
- The kmode exception not handled RAM – another cause of this error may be your hardware. According to users, the most common cause is faulty RAM.
- kmode exception not handled USB – Sometimes, your USB devices can cause this problem to appear. The problem may be a faulty controller or a faulty USB device.
Many problems are reported by the users when installing the kmode exception not handled
- Sometimes, this mistake can appear as soon as you turn on your PC. If your PC gets stuck in a loop, then it causes The error restart your computer.
- Kmode exception is not handled VMware, VirtualBox – This error can appear on your PC, but it can also appear when using virtualization software such as VMware or VirtualBox.
- Kmode Exception Not Handled BSOD – This is a blue screen of death error and will restart your computer as soon as it appears. This can be a big problem and prevent you from using your PC.
Solution 1: Enter Safe Mode and then Install the Missing Drivers
It is recommended to install the missing drivers. In the kmode exception, a not handled program can sometimes be caused by missing or corrupt drivers and fix this issue.
- If you cannot access Windows 10, you may need to perform this procedure from Safe Mode. To enter Safe in Windows 10, you need to do the following:
- you should see the Windows Recovery Environment After your computer restarts several times
- Select Troubleshoot> Advanced Options> Startup Settings . Click the Restart button.
- After your computer restarts again, you will be presented with a list. Click F5 to enter Safe Mode with Networking.
If this option does not work, you will need to enable Legacy Advanced Boot.
- Insert the Windows 10 installation media to restart your computer.
- As your computer boots, hold down the Delete or F2 key to enter the BIOS. It’s important to mention that your computer might use a different key to access the BIOS, so make sure to check your motherboard manual.
- Once you have entered the BIOS, you need to set your Windows 10 installation media as the first boot device.
- Once you have made the important changes, save the changes and exit the BIOS.
- If you set everything up correctly, you should see Press any key to boot from CD or DVD prompt.
- When the Windows Settings window appears, click Next and choose the Repair your computer option.
- Choose Troubleshoot> Advanced Options> Command Prompt .
- Type C: at the command prompt and then click Enter.
- Now enter BCDEDIT / SET {DEFAULT} BOOTMENUPOLICY LEGACY at the command prompt and hit Enter to run it.
- Type exit in Command Prompts and click Enter.
- Click Continue to restart your computer. Remove the Windows 10 installation media.
After you’ve made the necessary changes, your computer may boot a little slower, but you can enter safe mode using a shortcut F8 or Shift + F8. To enter safe mode, do the following:
- While your computer is starting, press F8 or Shift + F8.
- Select Safe Mode with Networking and wait until your computer starts the Safe Mode option.
It is mentioned earlier, there is no need to enter Safe Mode if you can access Windows 10, but if your computer is stuck in a reboot cycle and cannot access Windows 10, you will need to do all these solutions Safe Mode.
Once in Safe Mode, you need to install the missing drivers. To do this. Follow next steps:
- Click Windows Key + X and choose Device Manager from the list.
- When Device Manager opens, Search for Unknown Devices, right-click on it and choose Update Driver Software.
- Choose Search automatically for updated driver software. If that doesn’t work, you can try searching my computer for the driver software.
- The problem is resolved after installing the missing drive then exit safe mode.

Source: www.thewindowsclub.com
Update drivers automatically
Suppose this method does not work or does not have the computer skills necessary to update / correct drivers manually. In that case, they recommend that you do it automatically by using the tool driver update Tweakbit.
- Download and install TweakBit Driver Updater
- Driver Updater will check the versions of your installed drivers in its cloud database for the latest versions and recommend the appropriate updates.
- All you need to do is waiting for the scan to complete.
After the scan is complete, you will receive a report of all the problematic drivers present on your computer.
Solution 2 – Uninstall your antivirus software
Antivirus software can sometimes cause the kmode_exception_not_handled error.
Users reported that McAfee antivirus is responsible for this error, so to fix it.
After uninstalling McAfee antivirus, you may want to install different antivirus software on your Windows 10 PC.
Solution 3: rename the problem file
Users reported that Bit Defender might be the reason for this error, which sometimes causes a kmode exception not handled BSOD error in Windows 10.
In most cases, the kmode_exception_not_handled error will show you which specific file caused the error.
Users reported that renaming the problem file, for example, bdselfpr. Sys to bdselfpr.s__ fixed the issue for them.
Please note that renaming these files is not always the best solution as it can lead to further system instability.
If you plan to rename the file causing this problem, do a quick investigation and make sure you don’t rename any crucial files on your system.
Solution 4 – Uninstall ON / OFF Gigabyte
Users reported that the drives for this software is out of date and is incompatible with Windows 10.
If you use Gigabyte ON / OFF software on your Windows 10 PC, make sure to remove it to fix the kmode exception not handled error.
Solution 5: adjust CPU voltage manually
Few users report that their CPU could be causing the kmode exception not handled BSOD error and fix it. You’ll need to adjust the CPU voltage manually.
Solution 6 – Update your BIOS
In some cases, the kmode_exception_not_handled error might be due to an outdated version of BIOS. To update your BIOS, you must visit the motherboard manufacturer’s website and download the latest BIOS for your motherboard.
After downloading the latest BIOS version, refer to the motherboard instruction manual to properly update the BIOS.
![How To Fix KMode Exception Not Handled Error [Easy Guide] | Techixty](https://techixty.com/storage/2019/06/How-To-Fix-KMode-Exception-Not-Handled.png)
Source: techixty.com
Often, a defective RAM module can be the cause of the kmode exception not handled error. You must do the following if your RAM causes the problem.
Press Windows Key + R and enter mdsched.exe. Press Enter or right-click OK.
The Windows Memory Diagnostic window will appear. Choose one of the two options and follow the instructions.
Solution 8: Update your network drivers
To solve this problem, it is suggested to update the network adapter driver programs, kmode exception not handled netio.sys error associate with the network adapter.
To do this, visit the network adapter manufacturer’s website with another computer and download the latest drivers for your network adapter.
Solution 9 – Replace your RAM
A few users confirmed that kmode exception not handled NTFS.sys caused by random access memory bad, so to fix it, you will have to search for random access memory module and replace defective.
If your computer is under warranty, be sure to take it to a repair shop and have them do it for you.
Solution 10: Uninstall Bit Defender and Cisco VPN Client
According to users, the error of death blue kmode_exception_not_handled NTFS.sys resulted from Bit Defender and/or private VPN client for Cisco, so if you have any of these tools installed, be sure to remove them to fix this error.
As you can see, the kmode exception not handled BSOD error can cause you a lot of trouble.
In the worst case, you will not be able to access Windows 10 due to the restart cycle, and if that is the case, you will have to perform all these solutions from Windows 10 Safe Mode.